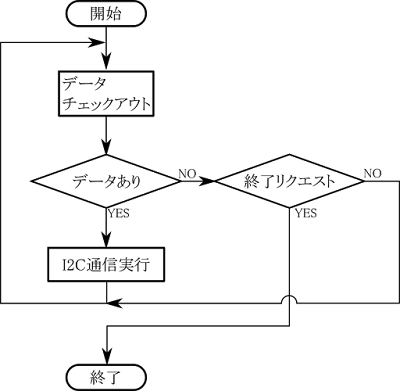BMP280温度センサー・その6(メインルーチン)
簡易目次 実際のプログラムに入る前にプロジェクトフォルダーをGitHubに作成しました。 GitHubプロジェクトフォルダ 前回までの説明で(ほとんど説明してないけど)作成した、デバイスクラスやデバイスマネージャークラスを実際に使ってみます。 メインプログラムはTestProject/00_TestI2C.cppとなっており、ソースは以下の通りです。 #include <stdio.h> #include <stdlib.h> #include <time.h> #include <unistd.h> #include <linux/i2c-dev.h> #include <fcntl.h> #include <sys/ioctl.h> #include "../../SPI2C/BMP280/BMP280.h" int main() { SPI2C::CSPI2CManager i2cManager("/dev/i2c-1"); //Control & Configuration SPI2C::CSPI2CBMP280ConfigCtrl * pConfigCtrl = new SPI2C::CSPI2CBMP280ConfigCtrl( 0x76 ); pConfigCtrl->SetCtrlOsrsP(SPI2C::CSPI2CBMP280ConfigCtrl::OsrsP_x16); pConfigCtrl->SetSender(); i2cManager.AddDeviceAccess( pConfigCtrl ); SPI2C::CSPI2CBMP280TempPress * pTempPress = new SPI2C::CSPI2CBMP280TempPress( 0x76 ); SPI2C::CSPI2CBMP280Calib * pCalib = new SPI2C::CSPI2CBMP280Calib( 0x76 ); pCalib->SetTempPressInstance( pTempPress ); i2cManager